Now that we've been through a bit about how the images are to
be displayed, lets take a look at preparing the images themselves.
You may have just seen the helicopter at the bottom of the previous
page and wondered why the background was so bright. Well, that's
because I like the contrasting colors when I'm trying to replace
the real background from images. It's really not a good idea to
leave a color like that in the final animation though, because
there are still a few browsers out there that won't make a
transparent background for an image . There are even some that
won't play animations at all. For them you should keep in mind that
they will only see the first image in your animation, without a
transparent color. The Pause.gif that we inserted to delay the
earlier animation example was also a bad idea being the first image
in that sequence. I should have made Pause.gif the last image in
that case. At least then the browser challenged would have been
able to view something. If that image with the Pause.gif had also
been a link, there would have been no way for any of the challenged
to see it, much less use it.
There's also the chance that people will be sending your
works through the E-mail, again there are several services that are
crippled in that they won't display a running animation. AOHells
E-mail, and early versions of M$ Internet Explorer come to
mind.
I mentioned before that using a .jpg image to make animations
is a bad plan. I should have qualified that statement just a
little. You can begin with a .jpg, but your first Save-As should be
in the .bmp format. The .jpgs problems don't really manifest
themselves until you re-open the image. With that in mind, we'll
get to playing.
I'll start this by showing a fairly decent image captured
using a scanner. This image is currently saved as a .jpg.

There are 23,931 colors in this image at this time, PSP will
show you that. If your running your machine at less than 64,000
colors, this next change won't look much different to you. To the
rest of us, it'll often look like a catrostrophy. It's time to find
that 256color.pal file that you downloaded earlier. In PSP push the
Colors button at the top of the screen, then click on Load palette.
Browse to your copy of 216colors.pal file and double click
it.
Ouch! 
I've seen images take it worse than that, but now the image
is using the color safe palette. Notice most of the shading is gone
now, and the image has a grainier look about it. This image is now
using only 49 unique colors. That's not too bad if you were trying
to make an image with crayons, but now we'll know how the image
will look by almost all who view it. Now that we've got that out of
the way it's time to use Save-As, make it a .bmp.
Next go up to Colors again and drop the menu, click on
Increase Color Depth, then 16 million. Again use Save. Now double
click on one of the colored boxes on the right in PSP. Choose a
color from the options on the left, a color that doesn't appear in
your picture yet.

Again, I've chosen the bright green. If you have a color that
contrasts better with your image, by all means choose it instead.
Usually I begin using the brush tool  to paint out the
background. However you may also find that the smudge tool to paint out the
background. However you may also find that the smudge tool  is
handier. Using the smudge tool it's possible to drag any color
around, especially useful when you get inside the edges and need a
quick fix on your image. I run the smudge tool at an Opacity of
128, that being full strength. Running at less than 128, PSP will
mix new colors when draged around. We don't want any of those being
made this late in the process. is
handier. Using the smudge tool it's possible to drag any color
around, especially useful when you get inside the edges and need a
quick fix on your image. I run the smudge tool at an Opacity of
128, that being full strength. Running at less than 128, PSP will
mix new colors when draged around. We don't want any of those being
made this late in the process.

Use the Magnifying lens  to blow up your image for a
real close look at what your doing. The object here is to eliminate
every color around your image. Be very careful that you get them
all, animations look terrible when they have a "halo" of wrong
colors around their edges. When in doubt, get rid of it! to blow up your image for a
real close look at what your doing. The object here is to eliminate
every color around your image. Be very careful that you get them
all, animations look terrible when they have a "halo" of wrong
colors around their edges. When in doubt, get rid of it!

Did you notice also how I went right through the prop here?
I'd like this image not to have one, so I'll also use the smudge
tool to drag some wing and spinner color over where the prop
was.
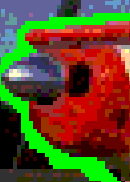
If you get to worrying about how crude this all looks, just
zoom out till the image is normal size and have a look.
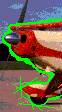
When your finished running the background color all the way
around your image, "leak free" use the flood tool,  or a
larger brush to fill in the rest of the background. Use Save often
during this process. When you make a big mistake, go up to the
menu, hit File, then click Revert. This will reopen your image to
the state it was at the time of your last save. Before you call
your image done, save it, then use the flood fill tool one time
using a different color. This will show you if you've missed
anything. Often the background color and the image are similiar
enough that strays are hard to spot. Filling the background with
black then white will often confirm what you've done. If you didn't
change anything, hit File, Revert, and your out of there. or a
larger brush to fill in the rest of the background. Use Save often
during this process. When you make a big mistake, go up to the
menu, hit File, then click Revert. This will reopen your image to
the state it was at the time of your last save. Before you call
your image done, save it, then use the flood fill tool one time
using a different color. This will show you if you've missed
anything. Often the background color and the image are similiar
enough that strays are hard to spot. Filling the background with
black then white will often confirm what you've done. If you didn't
change anything, hit File, Revert, and your out of there.
There's an easy way to capture images from your computer
screen that you may not be aware of. It's the Print Screen button
on your keyboard. Rather than downloading an image it's often
faster just to hit your Print Screen button, open PSP click Edit,
click Paste as New image. Using the print screen functuon will
paste your whole screen shot right into PSP. From there you can
crop (cut off the edges) of the image and save it as any file type
you want. Most of the still images of animations on my site were
captures from running animations. When the sceen displays the frame
you want to keep, just hit the button. The little pictures of
buttons I've included here are from this method of capturing
images. Often times there are programs that store images in strange
formats that can't be opened in imaging programs. Print Screen will
grab anything you can see.
Here's an example capture of my desktop. 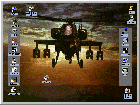
The above image can be clicked to bring up the full 800 x 600
version. It's a big one at 248 kb, so don't click it unless you
have a minute or two for it to load. This small version was made by
using Print Screen, opening PSP, using the magnifying lens to
shrink the view, then hitting Print screen again. I then pasted as
New Image and cut out the small one for here. Print screen can be
very handy indeed.
|